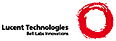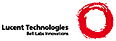*usr_26.txt* For Vim version 7.1. Last change: 2006 Apr 24
VIM USER MANUAL - by Bram Moolenaar
Repeating
An editing task is hardly ever unstructured. A change often needs to be made
several times. In this chapter a number of useful ways to repeat a change
will be explained.
|26.1| Repeating with Visual mode
|26.2| Add and subtract
|26.3| Making a change in many files
|26.4| Using Vim from a shell script
Next chapter: |usr_27.txt| Search commands and patterns
Previous chapter: |usr_25.txt| Editing formatted text
Table of contents: |usr_toc.txt|
==============================================================================
*26.1* Repeating with Visual mode
Visual mode is very handy for making a change in any sequence of lines. You
can see the highlighted text, thus you can check if the correct lines are
changed. But making the selection takes some typing. The "gv" command
selects the same area again. This allows you to do another operation on the
same text.
Suppose you have some lines where you want to change "2001" to "2002" and
"2000" to "2001":
The financial results for 2001 are better ~
than for 2000. The income increased by 50%, ~
even though 2001 had more rain than 2000. ~
2000 2001 ~
income 45,403 66,234 ~
First change "2001" to "2002". Select the lines in Visual mode, and use: >
:s/2001/2002/g
Now use "gv" to reselect the same text. It doesn't matter where the cursor
is. Then use ":s/2000/2001/g" to make the second change.
Obviously, you can repeat these changes several times.
==============================================================================
*26.2* Add and subtract
When repeating the change of one number into another, you often have a fixed
offset. In the example above, one was added to each year. Instead of typing
a substitute command for each year that appears, the CTRL-A command can be
used.
Using the same text as above, search for a year: >
/19[0-9][0-9]\|20[0-9][0-9]
Now press CTRL-A. The year will be increased by one:
The financial results for 2002 are better ~
than for 2000. The income increased by 50%, ~
even though 2001 had more rain than 2000. ~
2000 2001 ~
income 45,403 66,234 ~
Use "n" to find the next year, and press "." to repeat the CTRL-A ("." is a
bit quicker to type). Repeat "n" and "." for all years that appear.
Hint: set the 'hlsearch' option to see the matches you are going to change,
then you can look ahead and do it faster.
Adding more than one can be done by prepending the number to CTRL-A. Suppose
you have this list:
1. item four ~
2. item five ~
3. item six ~
Move the cursor to "1." and type: >
3 CTRL-A
The "1." will change to "4.". Again, you can use "." to repeat this on the
other numbers.
Another example:
006 foo bar ~
007 foo bar ~
Using CTRL-A on these numbers results in:
007 foo bar ~
010 foo bar ~
7 plus one is 10? What happened here is that Vim recognized "007" as an octal
number, because there is a leading zero. This notation is often used in C
programs. If you do not want a number with leading zeros to be handled as
octal, use this: >
:set nrformats-=octal
The CTRL-X command does subtraction in a similar way.
==============================================================================
*26.3* Making a change in many files
Suppose you have a variable called "x_cnt" and you want to change it to
"x_counter". This variable is used in several of your C files. You need to
change it in all files. This is how you do it.
Put all the relevant files in the argument list: >
:args *.c
<
This finds all C files and edits the first one. Now you can perform a
substitution command on all these files: >
:argdo %s/\<x_cnt\>/x_counter/ge | update
The ":argdo" command takes an argument that is another command. That command
will be executed on all files in the argument list.
The "%s" substitute command that follows works on all lines. It finds the
word "x_cnt" with "\<x_cnt\>". The "\<" and "\>" are used to match the whole
word only, and not "px_cnt" or "x_cnt2".
The flags for the substitute command include "g" to replace all occurrences
of "x_cnt" in the same line. The "e" flag is used to avoid an error message
when "x_cnt" does not appear in the file. Otherwise ":argdo" would abort on
the first file where "x_cnt" was not found.
The "|" separates two commands. The following "update" command writes the
file only if it was changed. If no "x_cnt" was changed to "x_counter" nothing
happens.
There is also the ":windo" command, which executes its argument in all
windows. And ":bufdo" executes its argument on all buffers. Be careful with
this, because you might have more files in the buffer list than you think.
Check this with the ":buffers" command (or ":ls").
==============================================================================
*26.4* Using Vim from a shell script
Suppose you have a lot of files in which you need to change the string
"-person-" to "Jones" and then print it. How do you do that? One way is to
do a lot of typing. The other is to write a shell script to do the work.
The Vim editor does a superb job as a screen-oriented editor when using
Normal mode commands. For batch processing, however, Normal mode commands do
not result in clear, commented command files; so here you will use Ex mode
instead. This mode gives you a nice command-line interface that makes it easy
to put into a batch file. ("Ex command" is just another name for a
command-line (:) command.)
The Ex mode commands you need are as follows: >
%s/-person-/Jones/g
write tempfile
quit
You put these commands in the file "change.vim". Now to run the editor in
batch mode, use this shell script: >
for file in *.txt; do
vim -e -s $file < change.vim
lpr -r tempfile
done
The for-done loop is a shell construct to repeat the two lines in between,
while the $file variable is set to a different file name each time.
The second line runs the Vim editor in Ex mode (-e argument) on the file
$file and reads commands from the file "change.vim". The -s argument tells
Vim to operate in silent mode. In other words, do not keep outputting the
:prompt, or any other prompt for that matter.
The "lpr -r tempfile" command prints the resulting "tempfile" and deletes
it (that's what the -r argument does).
READING FROM STDIN
Vim can read text on standard input. Since the normal way is to read commands
there, you must tell Vim to read text instead. This is done by passing the
"-" argument in place of a file. Example: >
ls | vim -
This allows you to edit the output of the "ls" command, without first saving
the text in a file.
If you use the standard input to read text from, you can use the "-S"
argument to read a script: >
producer | vim -S change.vim -
NORMAL MODE SCRIPTS
If you really want to use Normal mode commands in a script, you can use it
like this: >
vim -s script file.txt ...
<
Note:
"-s" has a different meaning when it is used without "-e". Here it
means to source the "script" as Normal mode commands. When used with
"-e" it means to be silent, and doesn't use the next argument as a
file name.
The commands in "script" are executed like you typed them. Don't forget that
a line break is interpreted as pressing <Enter>. In Normal mode that moves
the cursor to the next line.
To create the script you can edit the script file and type the commands.
You need to imagine what the result would be, which can be a bit difficult.
Another way is to record the commands while you perform them manually. This
is how you do that: >
vim -w script file.txt ...
All typed keys will be written to "script". If you make a small mistake you
can just continue and remember to edit the script later.
The "-w" argument appends to an existing script. That is good when you
want to record the script bit by bit. If you want to start from scratch and
start all over, use the "-W" argument. It overwrites any existing file.
==============================================================================
Next chapter: |usr_27.txt| Search commands and patterns
Copyright: see |manual-copyright| vim:tw=78:ts=8:ft=help:norl:
|