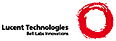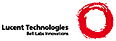*usr_22.txt* For Vim version 7.1. Last change: 2006 Apr 24
VIM USER MANUAL - by Bram Moolenaar
Finding the file to edit
Files can be found everywhere. So how do you find them? Vim offers various
ways to browse the directory tree. There are commands to jump to a file that
is mentioned in another. And Vim remembers which files have been edited
before.
|22.1| The file explorer
|22.2| The current directory
|22.3| Finding a file
|22.4| The buffer list
Next chapter: |usr_23.txt| Editing other files
Previous chapter: |usr_21.txt| Go away and come back
Table of contents: |usr_toc.txt|
==============================================================================
*22.1* The file explorer
Vim has a plugin that makes it possible to edit a directory. Try this: >
:edit .
Through the magic of autocommands and Vim scripts, the window will be filled
with the contents of the directory. It looks like this:
" Press ? for keyboard shortcuts ~
" Sorted by name (.bak,~,.o,.h,.info,.swp,.obj,.orig,.rej at end of list) ~
"= /home/mool/vim/vim6/runtime/doc/ ~
../ ~
check/ ~
Makefile ~
autocmd.txt ~
change.txt ~
eval.txt~ ~
filetype.txt~ ~
help.txt.info ~
You can see these items:
1. A comment about using ? to get help for the functionality of the file
explorer.
2. The second line mentions how the items in the directory are listed. They
can be sorted in several ways.
3. The third line is the name of the current directory.
4. The "../" directory item. This is the parent directory.
5. The directory names.
6. The ordinary file names. As mentioned in the second line, some are not
here but "at the end of the list".
7. The less ordinary file names. You are expected to use these less often,
therefore they have been moved to the end.
If you have syntax highlighting enabled, the different parts are highlighted
to make it easier to spot them.
You can use Normal mode Vim commands to move around in the text. For example,
move to a file and press <Enter>. Now you are editing that file. To go back
to the explorer use ":edit ." again. CTRL-O also works.
Try using <Enter> while the cursor is on a directory name. The result is
that the explorer moves into that directory and displays the items found
there. Pressing <Enter> on the first directory "../" moves you one level
higher. Pressing "-" does the same thing, without the need to move to the
"../" item first.
You can press ? to get short help on the things you can do in the explorer.
This is what you get:
" <enter> : open file or directory ~
" o : open new window for file/directory ~
" O : open file in previously visited window ~
" p : preview the file ~
" i : toggle size/date listing ~
" s : select sort field r : reverse sort ~
" - : go up one level c : cd to this dir ~
" R : rename file D : delete file ~
" :help file-explorer for detailed help ~
The first few commands are for selecting a file to display. Depending on what
command you use, the file appears somewhere:
<Enter> Uses the current window.
o Opens a new window.
O Uses the previously visited window.
p Uses the preview window, and moves the cursor back
into the explorer window. |preview-window|
The following commands are used to display other information:
i Display the size and date for the file. Using i again
will hide the information.
s Use the field the cursor is in to sort on. First
display the size and date with i. Then Move the
cursor to the size of any file and press s. The files
will now be sorted on size. Press s while the cursor
is on a date and the items will be sorted on date.
r reverse the sorting order (either size or date)
There are a few extra commands:
c Change the current directory to the displayed
directory. You can then type an ":edit" command for
one of the files without prepending the path.
R Rename the file under the cursor. You will be
prompted for the new name.
D Delete the file under the cursor. You will get a
prompt to confirm this.
==============================================================================
*22.2* The current directory
Just like the shell, Vim has the concept of a current directory. Suppose you
are in your home directory and want to edit several files in a directory
"VeryLongFileName". You could do: >
:edit VeryLongFileName/file1.txt
:edit VeryLongFileName/file2.txt
:edit VeryLongFileName/file3.txt
To avoid much of the typing, do this: >
:cd VeryLongFileName
:edit file1.txt
:edit file2.txt
:edit file3.txt
The ":cd" command changes the current directory. You can see what the current
directory is with the ":pwd" command: >
:pwd
/home/Bram/VeryLongFileName
Vim remembers the last directory that you used. Use "cd -" to go back to it.
Example: >
:pwd
/home/Bram/VeryLongFileName
:cd /etc
:pwd
/etc
:cd -
:pwd
/home/Bram/VeryLongFileName
:cd -
:pwd
/etc
WINDOW LOCAL DIRECTORY
When you split a window, both windows use the same current directory. When
you want to edit a number of files somewhere else in the new window, you can
make it use a different directory, without changing the current directory in
the other window. This is called a local directory. >
:pwd
/home/Bram/VeryLongFileName
:split
:lcd /etc
:pwd
/etc
CTRL-W w
:pwd
/home/Bram/VeryLongFileName
So long as no ":lcd" command has been used, all windows share the same current
directory. Doing a ":cd" command in one window will also change the current
directory of the other window.
For a window where ":lcd" has been used a different current directory is
remembered. Using ":cd" or ":lcd" in other windows will not change it.
When using a ":cd" command in a window that uses a different current
directory, it will go back to using the shared directory.
==============================================================================
*22.3* Finding a file
You are editing a C program that contains this line:
#include "inits.h" ~
You want to see what is in that "inits.h" file. Move the cursor on the name
of the file and type: >
gf
Vim will find the file and edit it.
What if the file is not in the current directory? Vim will use the 'path'
option to find the file. This option is a list of directory names where to
look for your file.
Suppose you have your include files located in "c:/prog/include". This
command will add it to the 'path' option: >
:set path+=c:/prog/include
This directory is an absolute path. No matter where you are, it will be the
same place. What if you have located files in a subdirectory, below where the
file is? Then you can specify a relative path name. This starts with a dot:
>
:set path+=./proto
This tells Vim to look in the directory "proto", below the directory where the
file in which you use "gf" is. Thus using "gf" on "inits.h" will make Vim
look for "proto/inits.h", starting in the directory of the file.
Without the "./", thus "proto", Vim would look in the "proto" directory
below the current directory. And the current directory might not be where the
file that you are editing is located.
The 'path' option allows specifying the directories where to search for files
in many more ways. See the help on the 'path' option.
The 'isfname' option is used to decide which characters are included in the
file name, and which ones are not (e.g., the " character in the example
above).
When you know the file name, but it's not to be found in the file, you can
type it: >
:find inits.h
Vim will then use the 'path' option to try and locate the file. This is the
same as the ":edit" command, except for the use of 'path'.
To open the found file in a new window use CTRL-W f instead of "gf", or use
":sfind" instead of ":find".
A nice way to directly start Vim to edit a file somewhere in the 'path': >
vim "+find stdio.h"
This finds the file "stdio.h" in your value of 'path'. The quotes are
necessary to have one argument |-+c|.
==============================================================================
*22.4* The buffer list
The Vim editor uses the term buffer to describe a file being edited.
Actually, a buffer is a copy of the file that you edit. When you finish
changing the buffer, you write the contents of the buffer to the file.
Buffers not only contain file contents, but also all the marks, settings, and
other stuff that goes with it.
HIDDEN BUFFERS
Suppose you are editing the file one.txt and need to edit the file two.txt.
You could simply use ":edit two.txt", but since you made changes to one.txt
that won't work. You also don't want to write one.txt yet. Vim has a
solution for you: >
:hide edit two.txt
The buffer "one.txt" disappears from the screen, but Vim still knows that you
are editing this buffer, so it keeps the modified text. This is called a
hidden buffer: The buffer contains text, but you can't see it.
The ":hide" command argument is another command. It makes that command
behave like the 'hidden' option was set. You could also set this option
yourself. The effect is that when any buffer is abandoned, it becomes hidden.
Be careful! When you have hidden buffers with changes, don't exit Vim
without making sure you have saved all the buffers.
INACTIVE BUFFERS
When a buffer has been used once, Vim remembers some information about it.
When it is not displayed in a window and it is not hidden, it is still in the
buffer list. This is called an inactive buffer. Overview:
Active Appears in a window, text loaded.
Hidden Not in a window, text loaded.
Inactive Not in a window, no text loaded.
The inactive buffers are remembered, because Vim keeps information about them,
like marks. And remembering the file name is useful too, so that you can see
which files you have edited. And edit them again.
LISTING BUFFERS
View the buffer list with this command: >
:buffers
A command which does the same, is not so obvious to list buffers, but is much
shorter to type: >
:ls
The output could look like this:
1 #h "help.txt" line 62 ~
2 %a+ "usr_21.txt" line 1 ~
3 "usr_toc.txt" line 1 ~
The first column contains the buffer number. You can use this to edit the
buffer without having to type the name, see below.
After the buffer number come the flags. Then the name of the file
and the line number where the cursor was the last time.
The flags that can appear are these (from left to right):
u Buffer is unlisted |unlisted-buffer|.
% Current buffer.
# Alternate buffer.
a Buffer is loaded and displayed.
h Buffer is loaded but hidden.
= Buffer is read-only.
- Buffer is not modifiable, the 'modifiable' option is off.
+ Buffer has been modified.
EDITING A BUFFER
You can edit a buffer by its number. That avoids having to type the file
name: >
:buffer 2
But the only way to know the number is by looking in the buffer list. You can
use the name, or part of it, instead: >
:buffer help
Vim will find a best match for the name you type. If there is only one
buffer that matches the name, it will be used. In this case "help.txt".
To open a buffer in a new window: >
:sbuffer 3
This works with a name as well.
USING THE BUFFER LIST
You can move around in the buffer list with these commands:
:bnext go to next buffer
:bprevious go to previous buffer
:bfirst go to the first buffer
:blast go to the last buffer
To remove a buffer from the list, use this command: >
:bdelete 3
Again, this also works with a name.
If you delete a buffer that was active (visible in a window), that window
will be closed. If you delete the current buffer, the current window will be
closed. If it was the last window, Vim will find another buffer to edit. You
can't be editing nothing!
Note:
Even after removing the buffer with ":bdelete" Vim still remembers it.
It's actually made "unlisted", it no longer appears in the list from
":buffers". The ":buffers!" command will list unlisted buffers (yes,
Vim can do the impossible). To really make Vim forget about a buffer,
use ":bwipe". Also see the 'buflisted' option.
==============================================================================
Next chapter: |usr_23.txt| Editing other files
Copyright: see |manual-copyright| vim:tw=78:ts=8:ft=help:norl:
|